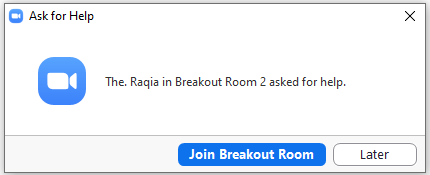Breakout rooms allow you to split your Zoom meeting in up to 50 separate sessions.
The meeting host can choose to split the participants of the meeting into these separate sessions automatically or manually, and can switch between sessions at any time.
-First you need to enable breakout rooms by doing the following:
-Open your account on https://zoom.us/
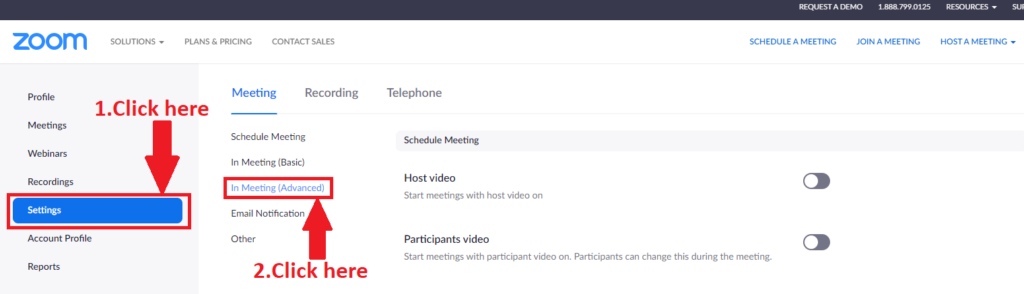
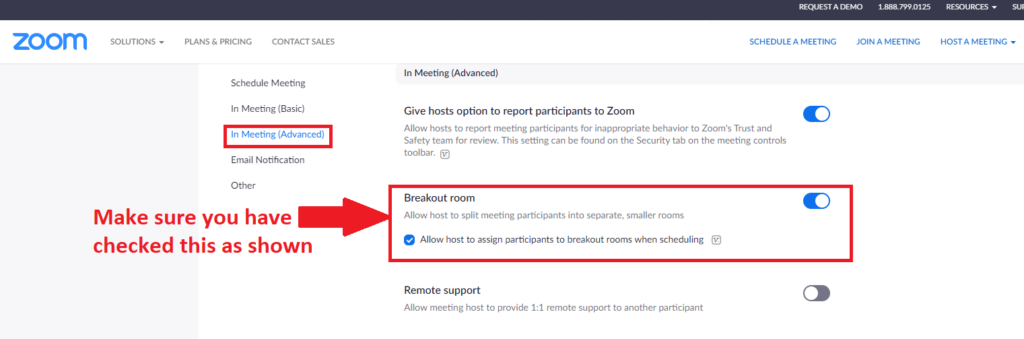
Creating breakout rooms
-During your zoom session you can use the breakout rooms as following:
-Click “More”—-“Breakout rooms”.
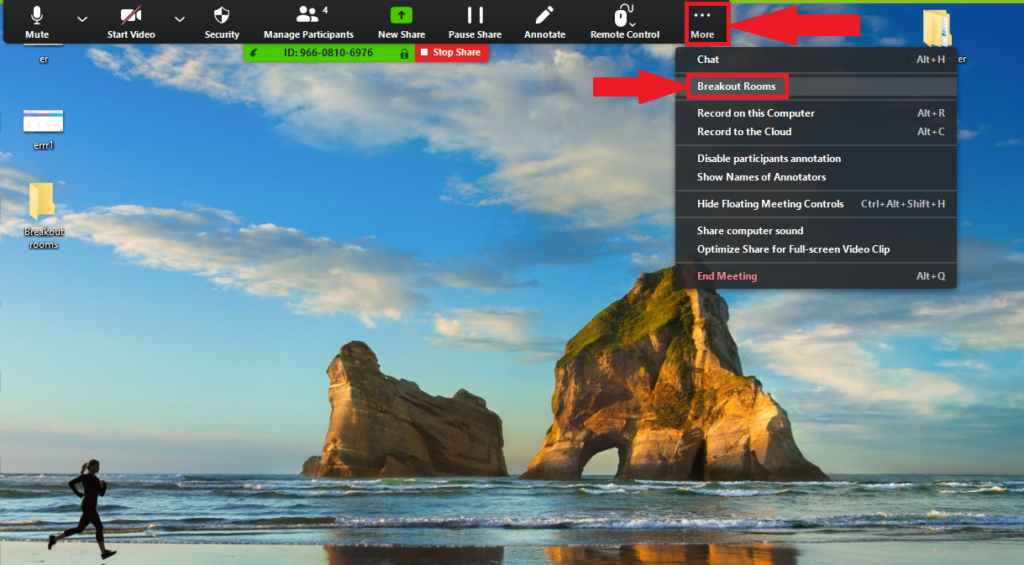
-This window will come up,set the numbers of the rooms as you like and Zoom will split your participants up evenly into each of the rooms Automatically ,then click “Create Rooms”.
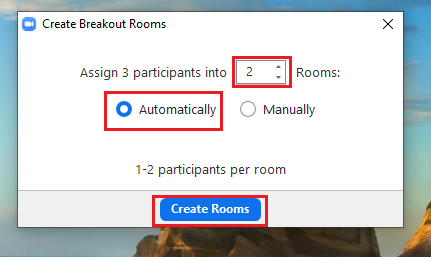
-Here the rooms have been created.
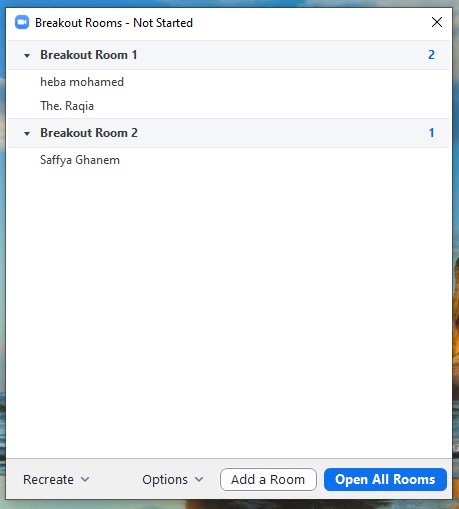
-Click “Recreate” if you want to reset the rooms.
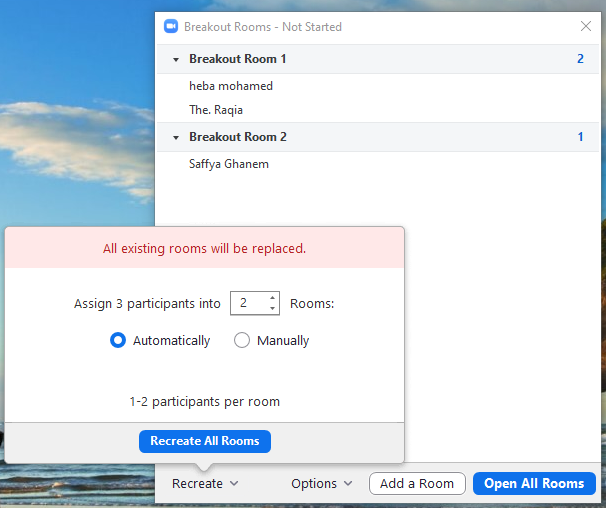
-Click “Options” to view additional breakout rooms options.
1-Move all participants into breakout rooms automatically: Checking this option will move all participants into the breakout rooms automatically. If this option is unchecked, the participants will need to click Join to be added to the breakout room.
2-Allow participants to return to the main session at any time: If this option is checked, the participants can move back to the main session from their meeting controls. If this is disabled, they need to wait for the host to end the breakout rooms.
3-Breakout rooms close automatically after x minutes: If this option is checked, the breakout rooms will automatically end after the configured time.
4-Notify me when the time is up: If this option is checked, the host will be notified when the breakout room time is up.
5-Countdown after closing breakout rooms: If this option is checked, the participants will be given a countdown of how much time they have left before being returned to the main room.
-Make sure that all checkbox is checked as shown , you can set the time as you prefer.
-Click “add a Room” if you want.
-After you have finished setting the rooms up click “Open All Rooms” to start the rooms. .
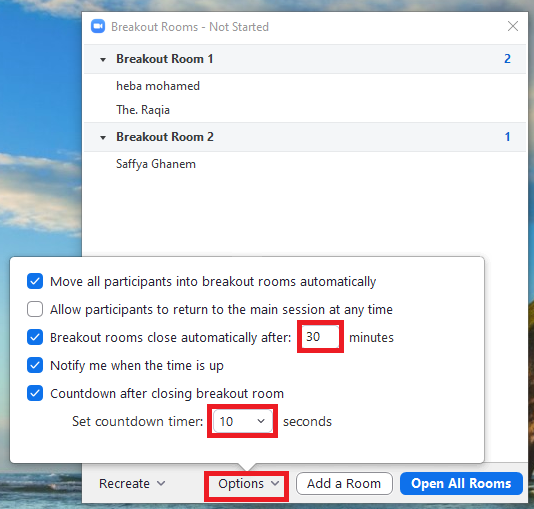
-Here all participants have been moved to their respective rooms.
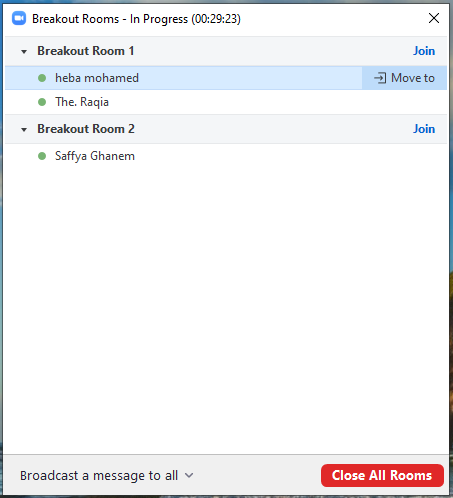
-The host will be left in the main meeting until manually joining one of the rooms.
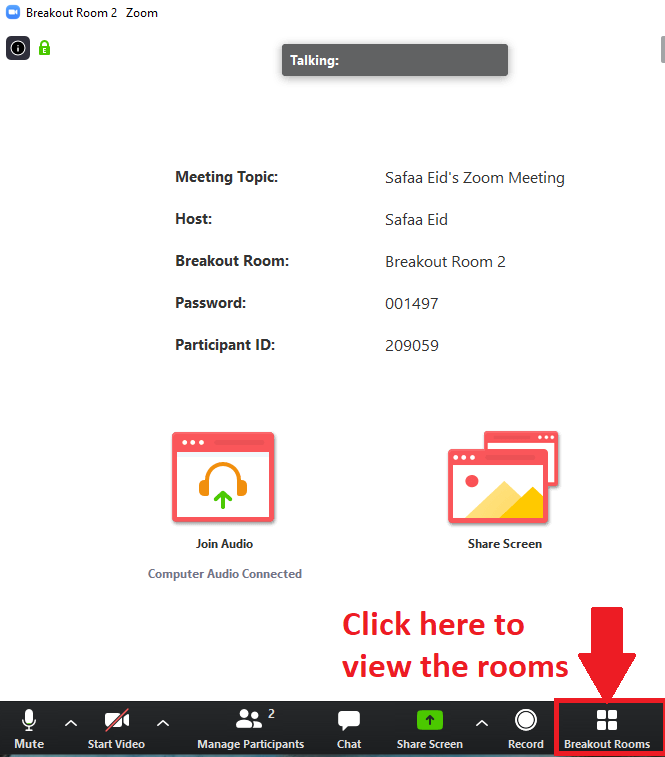
-Join: Join the breakout room.
-Leave: Leave the room and return to the main meeting (only shows when in a breakout room).
-Close All Rooms: Stops all rooms after a x second countdown, shown to the host and participants, and returns all participants back to the main meeting.
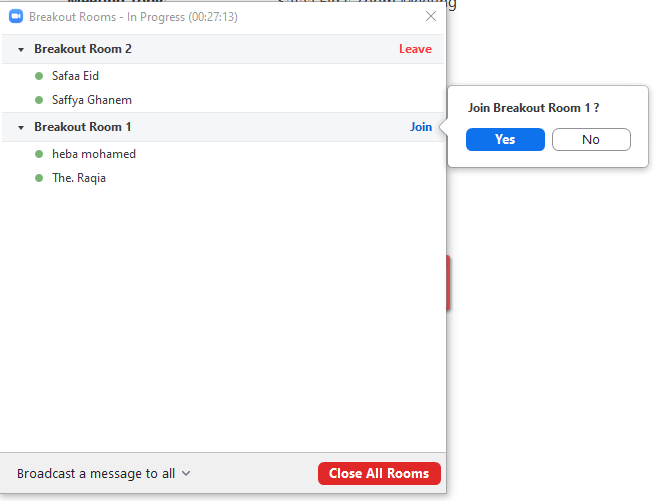
-The participants (and the host when manually joining a room) will see the following message shown when joining the breakout room.
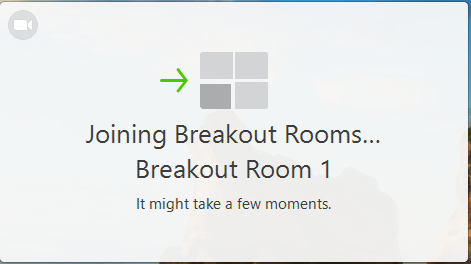
-You can either Delete or Rename a Room.
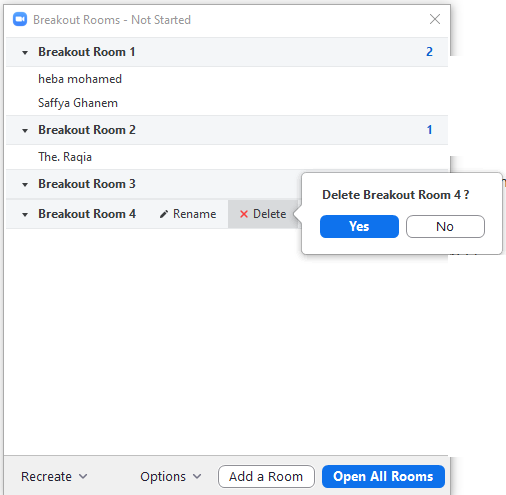
Managing breakout rooms in progress
-After automatically assigning participants to rooms, you can rearrange the participants.
-Participants who are not assigned to breakout sessions will remain in the main meeting when the rooms are started.
- Move to (participant): Select a room to move the participant to.

- Exchange (participant): Select a participant in another room to swap the selected participant with.

Broadcasting a message to all breakout rooms
-The host can broadcast a message to all breakout rooms to share information with all participants,The message will appear for all participants in all Breakout Rooms.
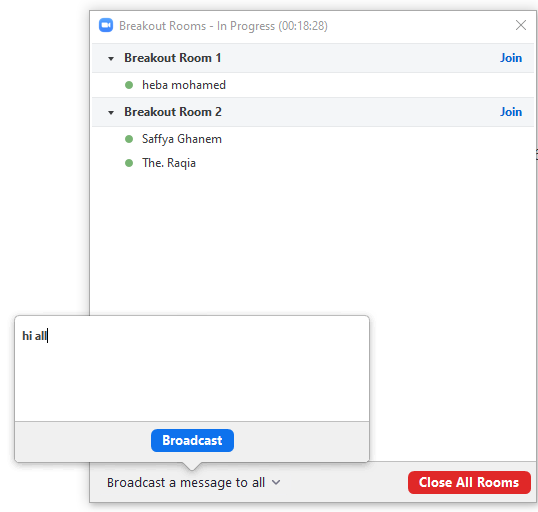
Responding to requests for help
Participants in breakout rooms can request that the meeting host join their meeting by clicking Ask for Help. (which will be in the student`s account)![]()
You will be prompted to join the room where the request originated from. Click Join breakout room to join the room.